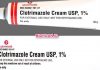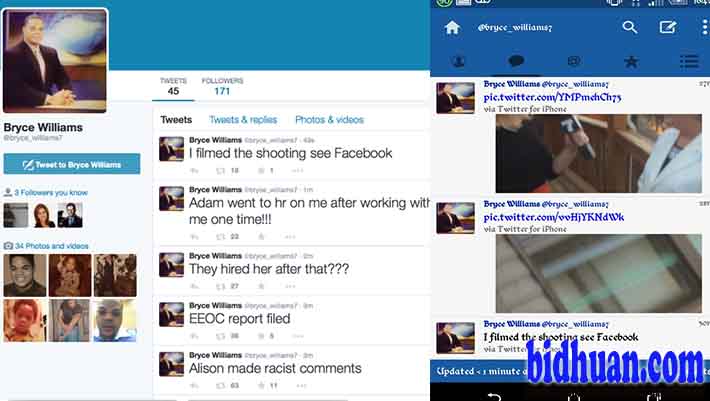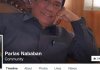Bidhuan.id – Bagaimana cara membuat tulisan melingkar di photoshop? Mungkin Anda sudah tidak asing lagi dengan aplikasi yang bernama photoshop. Aplikasi ini memang digunakan untuk berbagai keperluan yang berkaitan dengan mengedit foto. Banyak orang yang mengedit foto menggunakan photoshop dibandingkan dengan aplikasi lain yang memiliki fungsi yang sama.
Ada banyak fitur yang ditawarkan oleh photoshop, salah satunya adala foto membuat tulisan melingkar. Lalu seperti apa cara membuat tulisan melingkar di photoshop tersebut? Untuk mengetahui informasi itu maka Anda harus menyimak penjelasan yang akan kami berikan di bawah. Dengan begitu nanti Anda bisa mempratekkannya sendiri di komputer atau laptop Anda.
Baca: 6 Komponen Penting yang Harus Diperhatikan Saat Memutuskan untuk Membuka Usaha Fotocopy
Cara Membuat Tulisan Melingkar di Photoshop
Seperti yang sudah kami jelaskan bahwa photoshop memang menawarkan berbagai macam fitur yang bisa Anda manfaatkan untuk membuat atau mengedit gambar sehingga memiliki tampilannya yang menari. Meskipun sudah banyak aplikasi lain yang beredar, namun tetap saja photoshop masih menjadi aplikasi terdepan untuk urusan gambar.
Salah satu fitur yang ditawarkan adalah membuat tulisan melingkar. Mungkin Anda sering menemukannya ketika melihat poster atau brosur. Sebelum adanya aplikasi ini memang membuat tulisan melingkar cenderung sulit. Anda harus menulis setiap huruf dan kemudian memutarnya sampai memiliki pla seperti apa yang Anda inginkan.
Namun dengan adanya photoshop, maka membuat tulisan melingkar sangat mudah dilakukan. Maka dari itu, di bawah ini akan kami berikan tutorialnya khusus untuk Anda.
1. Cara membuat tulisan melingkar di photoshop cs3
Sebenarnya photoshop c3 tidak jauh berbeda dengan photoshop yang memiliki versi di atasnya. Hanya saja mungkin ada beberapa hal yang ditingkatkan. Khusus untuk membuat tulisan melingkar, Anda sudah bisa melakukannya di photoshop c3. Lalu seperti apa langkah-langkahnya? Silahkan Anda simak penjelasan di bawah ini:

- Pertama, Anda harus mendownload aplikasi photoshop c3. Anda bisa mendaptkannya secara gratis. Kemudian Anda install seperti biasa. Disarankan untuk merestart komputer atau laptop Anda ketika Anda selesai menginstall.
- Kedua, Anda buka aplikasi photoshop c3 dan Anda harus membuat sebuah projek baru. Bagiamana caranya? Anda bisa masuk ke menu new atau Anda juga bisa masuk dengan menekan tombol kombinasi berupa CTRL+N sampai nanti muncul projek baru tersebut.
- Ketiga, Anda bisa mulai membuat lingkaran dengan cara masuk ke eliptical shapes tools yang sudah disediakan. Ingat, jangan oval maupun selainnya. Untuk membuat tulisan tersebut berbentuk melingkar, maka yang harus Anda lakukan dengan menekan tombol SHIFT ketika membuat bentuk tulisan tersebut.
- Keempat, Anda masuk ke menu toolbar dan Anda cari horizontal type tool yang nantinya akan Anda gunakan untuk menulis. Anda harus mengarahkan kursor mouse Anda di luar shape sampai nanti ikon pada mouse berubah menjadi T dengan adanya garis melengkung yang putus-putus.
- Kelima, mulailah mengetikkan teks yang Anda inginkan dan ingin Anda buat melingkar. Anda bisa menentukan tulisan apa yang ingin diketik.
- Keenam, untuk langkah keenam ini sebenarnya bersifat optional. Anda bisa menghilangkan layer shapes jika memang sudah tidak Anda gunakan lagi. Namun jika Anda masih menggunakannya untuk kebutuhan desain, maka lebih baik Anda biarkan.
Seharusnya sekarang teks yang Anda ketikkan sudah melingkar seperti yang Anda inginkan. Anda bisa mulai berkreasi seperti apa yang Anda inginkan atau rencanakan sebelumnya.
Baca: 6 Cara Ganti Background Foto Online Lengkap dengan Tutorialnya
2. Cara membuat tulisan melingkar di adobe photoshop cs5

Cara kedua yang akan kami jelaskan bisa Anda terapkan di adobe photoshop cs5. Sebenarnya cara ini tidak jauh berbeda dengan cara sebelumnya yang sudah kami jelaskan. Selengkapnya silahka simak penjelasan di bawah ini:
- Seperti biasa Anda harus mendownload photoshop dan kemudian Anda harus menginstalnya.
- Jika sudah, maka Anda tinggal membuka aplikasi tersebut dan buatlah projek baru. Caranya bisa langsung menekan tombol CTRL+N. Setelah itu, Anda bisa mengisinya parameternya dimana:
- Width dan Height berukuran 400
- Resolution sebesar 300
- Anda harus membuat sebuah garis bantuk vertikal dan horizontal dengan mengklik menu view dan lalu Anda harus memilih new guide. Anda harus mengisinya dengan parameter horizontal dan vertikal dengan resolusi sebesar 50%.
- Jika sudah selesai, maka Anda bisa langsung mendapatkan projek baru tersebut.
- Langkah selanjutnya yang harus Anda lakukan adalah dengan memulai membuat tulisan melingkar. Caranya adalah Anda masuk ke menu elipse tool, kemudian Anda pilih pada bagian pojok kiri sebelah atas yakni path.
- Selanjutnya Anda tinggal mengarahkan mouse atau pointer mouse Anda ke kanvas. Anda harus meletakkannya di tempat perpotongan antara garis vertikal dan juga horizontal.
- Jika sudah selesai, maka langkah selanjutnya adalah dengan mengklik create ellipse yang nanti akan Anda ikuti dengan melakukan pengisian parameter dimana masing-masing width dan height adalah 250 px. Jangan lupa untuk mengklik OK.
- Setelah itu, Anda harus membuat bentuk tulisan melingkar dengan berpusat pada titik kanvas yang merupakan perpotongan garis verikal dan horizontal.
- Kemudian, Anda sudah bisa mengetik tulisan yang ingin Anda ketik yakni di horizontal type tool.
- Jika Anda ingin mengetik tulisan, maka Anda harus mengarahkan kursor mouse ke bagian atas dimana adanya perpotongan antar garis vertikal dan horizontal.
- Jika ternyata tulisannya terlalu kecil atau besar, maka Anda bisa mengecilkannya dengan memilih free transform path atau bisa juga SHIFT+ALT.
Demikian penjelasan dari kami mengenai bagaimana cara membuat tulisan miring di photoshop. Semoga bermanfaat.